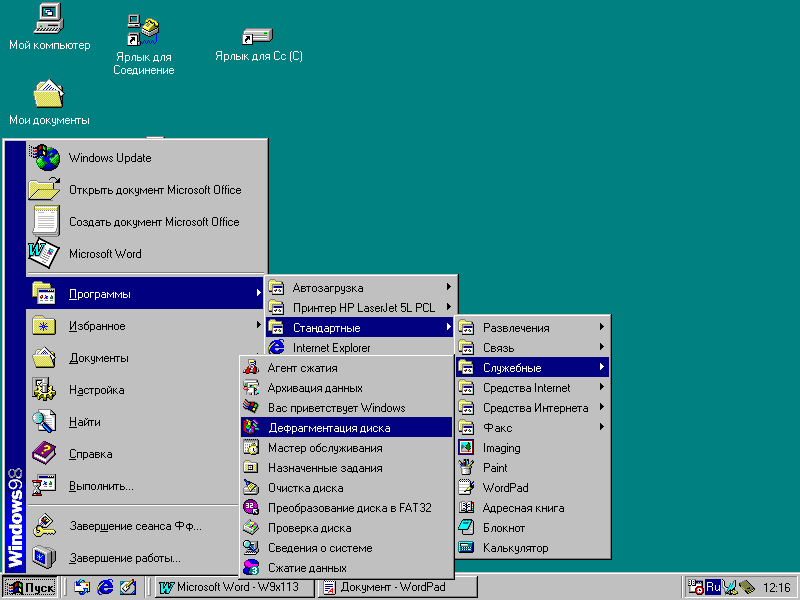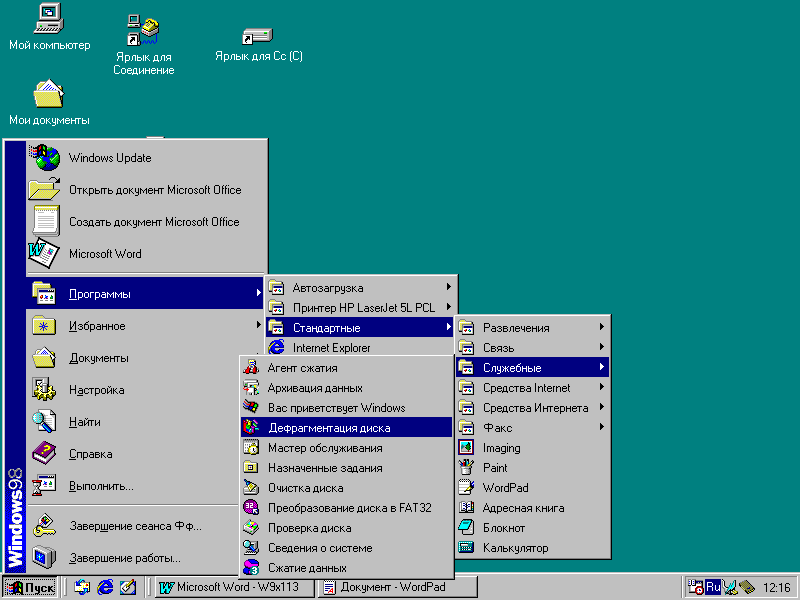 (Из опыта работы в Windows 9х). В предлагаемом материале намеренно не рассматриваются вопросы, связанные с инсталляцией самой ОС и принципами типовых взаимоотношений с ней — ведь об этом столько много уже написано (к тому же есть и обстоятельная, встраиваемая в процессе установки Windows 9х, справочная система).
(Из опыта работы в Windows 9х). В предлагаемом материале намеренно не рассматриваются вопросы, связанные с инсталляцией самой ОС и принципами типовых взаимоотношений с ней — ведь об этом столько много уже написано (к тому же есть и обстоятельная, встраиваемая в процессе установки Windows 9х, справочная система).
Замысел данной статьи иной: исходя из требований практики, поделиться лишь некоторыми советами по оптимальной настройке и поддержанию работоспособности системы. Да и адресованы они главным образом к тем читателям, чье знакомство с персональным компьютером пока не превышает круга основных понятий, а навыков хватает на то, чтобы самостоятельно сориентироваться в меню при нажатии кнопки ПАНЕЛЬ УПРАВЛЕНИЯ и клавиши Any Key, хотя… Бывалые и искушенные пользователи ПК, возможно, тоже найдут для себя что-нибудь интересное (например, из краткого обзора программ служебного и общего применения, которые выдержали самые строгие тесты и показали неплохую скорость работы даже на AMD 5×86 133 МГц с 16-мега-байтным ОЗУ).
Итак, операционная система установлена. Далее необходимо проверить драйверы устройств Plug and Play, при необходимости добавить недостающие или заменить неправильно определившиеся. Это делается при обращении к меню ПАНЕЛЬ УПРАВЛЕНИЯ\УСТРОЙСТВА.
После этого рекомендуется произвести настройку изображения в соответствии с возможностями видеокарты и монитора: установить оптимальное разрешение, глубину цвета и повысить частоту развертки. Дело в том, что по умолчанию Wndows устанавливает частоту развертки 60 Гц, а этого мало даже для довольно старого «железа», и тем более недостаточно для длительной комфортной работы с компьютеров Для доступа к настройкам изображения легче всего щелкнуть правой кнопкой мыши в любом месте экрана и выбрать СВОЙСТВА.
Если тип монитора или видеокарты при установке системы определялся неправильно, настройки частоты могут быть недоступны. В этом случае рекомендуется воспользоваться программой HzTool (легко найти на радиорынке, а также в Интернете, www.hem.pas-sagen.se/doxx) или более сложной PowerStrip (www.entechtaiwan.com/ps.htm), хорошо зарекомендовавшей себя при работе с современными видеокартами. По возможности, тип развертки лучше выбирать построчный (Non Interlacted).
Если планируется устанавливать программы с компакт-диска, то имеет смысл отключить его автозапуск. Для этого нужно на вкладке ПАНЕЛЬ УПРАВЛЕНИЯ\СИСТЕМА\УСТРОЙСТВА выделить УСТРОЙСТВО ДЛЯ ЧТЕНИЯ КОМПАКТ-ДИСКОВ и нажать СВОЙСТВА, а затем снять галочку напротив соответствующей функции.
В случаях, когда в компьютере установлено мало памяти (а много ее практически и не бывает) или при запуске сразу нескольких задач, операционная система записывает часть данных в так называемый файл подкачки на жестком диске. Разумеется, это сильно замедляет работу ПК, особенно когда файл подкачки находится во фрагментированной области в конце дискового пространства. И если не принимать никаких упредительных мер, нерасторопность компьютера становится даже неизбежностью, ибо Windows по умолчанию использует динамический ФП — отводит место для временной записи части данных по мере их потребления. (Для сравнения: в ОС Linux для файла подкачки предусмотрен отдельный раздел, отформатированный особым образом).
В целях повышения быстродействия ПК нужно установить не динамический, а постоянный файл подкачки. Для этого на вкладке ПАНЕЛЬ УПРАВЛЕНИЯ\-СИСТЕМА\БЫСТРОДЕЙСТВИЕ\ВИРТУАЛЬНАЯ ПАМЯТЬ в строках МИНИМУМ и МАКСИМУМ стоит указать одинаковые численные значения: порядка 100 — 200 Мб. Благодаря такой настройке, выполненной сразу после установки ОС и дефрагментации диска, файл подкачки будет создан в еще не фрагментированной области, следом за системными файлами.
Еще лучших результатов можно достичь, если переместить наиболее часто используемые файлы в начало диска. Такая задача под силу, например, дефрагментирующе-оптимизирующей утилите SpeeDisk из комплекса Norton Utilites (www.symantec.com), одинаково успешно работающей и с папками, и с отдельными файлами, в том числе и с ФП.
Важным элементом системы Windows является броузер. Даже если пользователь не собирается выходить в Интернет и далек от того, чтобы становиться, скажем, поклонником Netscape Navigator или Opera, настоятельно рекомендуется инсталлировать хотя бы IE4 (в числе лучших — широко известный IE5). А все потому, что с установкой броузера в системе появляется множество библиотек .DLL и компонентов .СОМ, без которых некоторые программы просто отказываются работать или же теряют часть полезнейших настроек.
Данные о программных продуктах, рекомендуемых к дополнительной установке на персональный компьютер и способствующих повышению комфортности работы с операционной системой Windows 9x
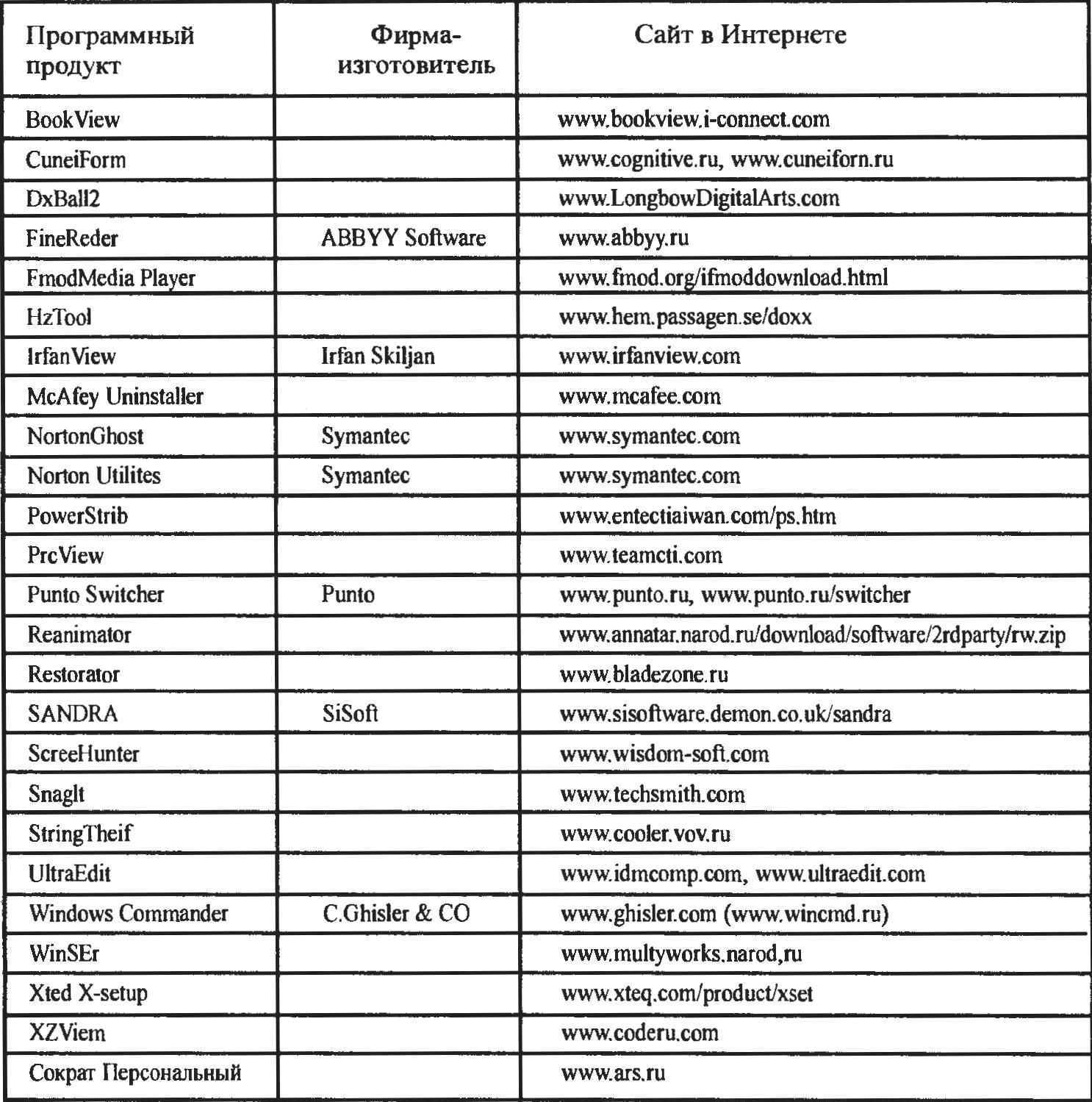
Для работы в Интернете нужно ставить самую свежую версию броузера. Но это — проблемы, большей частью связанные с компьютерной безопасностью и исключением попыток несанкционированного доступа к конфиденциальным данным; специалисты настоятельно «не советуют» использовать ОС и броузер от одного разработчика.
Копировать и открывать файлы, конечно, можно путем перетаскивания мышью, но гораздо удобнее делать это с помощью программы-оболочки. По-моему, лучшей на данный момент является Windows Commander. С ее помощью работать с архивами почти так же удобно, как с обычными папками. Настраиваемая панель инструментов позволяет создавать кнопки для быстрого вызова приложений (а в версии 4.54 многие с приятной неожиданностью для себя обнаружат возможность вызова контекстного меню — все, что заботливо «навешивается» на правую кнопку мыши, становится доступным). Кроме того, встроенная система просмотра Lister умеет просматривать тексты в различной кодировке, большого объема (отсутствуют «блокнотные» ограничения в 60 Кбайт), графические файлы и HTML.
К числу несомненных достоинств вышеназванной оболочки относятся также расширенные (по сравнению со штатным проводником Windows) возможности розыска файлов и папок, наличие удобной системы поиска в архивах. Раздобыть Windows Commander можно на радиорынке или, например, в виде 30-дневной версии, на сайте разработчика (www.ghisler.com) либо на русскоязычном www.wincmd.ru, полностью посвященном этой программе.
Наконец, операционная система настроена. Но тут вдруг выясняется, что для поддержания ее в рабочем состоянии и устранения поломок необходимо время от времени сохранять копию системного реестра и критически важные файлы. Для этого удобно использовать программу Reanimator (www.annatar.na-rod.ru/download/software/3rdparty/rw.zip). Обладая доходчивым для понимания всеми интерфейсом, она может быть настроена на работу в автоматическом режиме. В случае невозможности загрузки достаточно запустить Reanimator из командной строки MS-DOS и выбрать одну из ранее сохраненных копий системных файлов.
Для тонкой настройки ОС может пригодиться утилита WinSEr (www.multi-works.narod.ru). С ее помощью можно, например, спрятать настройки в меню ПУСК, запретить вывод заставок при загрузке и завершении работы системы или убрать «стрелки» у ярлыков. Более глубокие настройки доступны из программы Xteq X-setup (www.xteq.com/ products/xset), но для ее использования нужно хорошо разбираться в функционировании системы, которая и диалог-то ведь ведет лишь на английском языке.
Для просмотра и конвертирования различных графических файлов удобно использовать популярную бесплатную утилиту IrfanView (www.irfanview.com). Она позволяет просматривать группы файлов в автоматическом режиме (слайд-шоу), а при помощи дополнительных плагинов — слушать музыку, смотреть flash-анимацию и avi-файлы.
На старых машинах (486, младшие Pentium) для прослушивания музыки в формате MP3 не хватает быстродействия. В этом случае может выручить не очень удобная, но неприхотливая программа FmodMedia Player (www.fmod. org/ifmoddownload.html). С ее помощью наверняка удастся найти компромисс между системными требованиями и качеством звука.
Программа XZView (www.coderu.com) является аналогом менеджера задач в Windows NT. Она позволяет просмотреть список текущих процессов и удалить приложение, а также показывает и может удалить ветви реестра, отвечающие за запуск программ при загрузке ОС (удалять можно все, кроме индикатора раскладки клавиатуры internet.exe). Более подробную информацию о запущенных программах и их компонентах можно получить с помощью утилиты PrcView (www.teamcti.com).
Скопировать текстовую информацию из всплывающих меню, окон сообщений и других труднодоступных мест можно с помощью программы StringTheif (www.cooler.vov.ru). Если же она не поможет, часть экрана можно скопировать в буфер обмена или сразу в файл с помощью ScreenHunter (www.wisdom-soft.com).
Более широкими возможностями обладает программа Snaglt (www.tech-smith.com). В частности, ей под силу обеспечение записи происходящего на экране монитора в текстовый, графический, AVI-файл или даже посылка по E-mail. С помощью этой программы можно полностью скопировать как рисунок содержимое многостраничного PDF-файла или защищенной от копирования Web-страницы (хотя механизм управления, по мнению ряда специалистов, здесь не совсем отлажен).
Для обратного преобразования графического файла в текст необходима программа распознавания текста (OCR). Бесспорным лидером в этой области является FineReader компании ABBYY Software (www.abbyy.ru). И действительно, данная программа способна почти безошибочно читать тексты низкого разрешения (скриншоты) или плохого качества (страницы с мелким шрифтом). Имея с ней дело, лучше не соглашаться на смену разрешения на стандартное и первые сотню-две символов проходить в режиме обучения.
Среди тех немногих вопросов, которые не до конца решает FineReder, — не очень удобная работа с таблицами и трудности с их корректным сохранением. Тут уж лучше использовать CuneiForm (www.coqnitive.ru, www.cunei-form.ru). Оснащенная более простым интерфейсом, эта программа умеет сохранять результаты в виде форматированного пробелами текста (ТАБЛИЧНЫЙ ТЕКСТ). Но она больше любит крупные шрифты. Обе программы можно без проблем приобрести на радиорынке или бесплатно скачать из Интернета как демоверсии на 30 запусков — 30 часов работы.
А. ЗАЙЦЕВ, г. Муром, Владимирская обл.
(Окончание следует)